Flutter公式のwebview_flutterでWebViewを表示する
Flutter 公式の webview_flutter で WebView を表示します。
WebView を起動する画面と WebView を表示する画面の 2 画面構成です。
WebView 画面は読み込み中に LinearProgressIndicator を表示し、AppBar には Web サイト の title を表示まで実装します。
完成後はこのようになります。
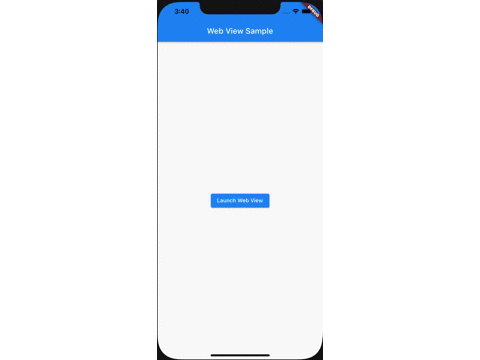
環境
- macOS Big Sur 11.2.1
- Android Studio 4.1.2
- Flutter 2.0.3
- Dart 2.12.2
webview_flutter を install する
pubspec.yaml に webview_flutter を追記します。
- pubspec.yaml
environment:
sdk: '>=2.12.2 <3.0.0'
dependencies:
flutter:
sdk: flutter
webview_flutter:追記したら忘れずに flutter pub get を実行します。
/android/app/build.gradle の minSdkVersion を変更する
次に /android/app/build.gradle の minSdkVersion を 19 に変更します。
/android/app/build.gradle
android {
defaultConfig {
// Required by the Flutter WebView plugin.
minSdkVersion 19
}
}これは後述する SurfaceAndroidWebView を利用する為の最低 API version が 19 である為に変更が必要になります。
WebView を起動する画面を実装する
まず WebView を起動する初回表示画面を実装します。
lib/first_view.dart
import 'package:flutter/material.dart';
import 'package:flutter_web_view/web_view_screen.dart';
class FirstView extends StatelessWidget {
@override
Widget build(BuildContext context) {
return MaterialApp(
home: Scaffold(
appBar: AppBar(
title: const Text('Web View Sample'),
),
body: _FirstView(),
),
);
}
}
class _FirstView extends StatelessWidget {
@override
Widget build(BuildContext context) {
return Center(
child: ElevatedButton(
onPressed: () {
Navigator.push(
context,
MaterialPageRoute<WebViewScreen>(
builder: (BuildContext _context) => WebViewScreen(),
),
);
},
child: const Text('Launch Web View'),
),
);
}
}WebView 画面を起動するボタンがあるシンプルな画面です。
次に main.dart に作成した FirstView を runApp に設定します。
lib/main.dart
import 'package:flutter/material.dart';
import 'first_view.dart';
void main() {
runApp(FirstView());
}WebView 画面を実装する
本題の WebView 画面を実装します。
lib/web_view_screen.dart
import 'dart:async';
import 'dart:io';
import 'package:flutter/material.dart';
import 'package:webview_flutter/webview_flutter.dart';
class WebViewScreen extends StatefulWidget {
@override
_WebViewScreenState createState() => _WebViewScreenState();
}
class _WebViewScreenState extends State<WebViewScreen> {
final Completer<WebViewController> _controller =
Completer<WebViewController>();
bool _isLoading = false;
String _title = '';
@override
void initState() {
super.initState();
if (Platform.isAndroid) {
WebView.platform = SurfaceAndroidWebView();
}
}
@override
Widget build(BuildContext context) {
return Scaffold(
appBar: AppBar(
title: Text(_title),
),
body: _buildBody(),
);
}
Widget _buildBody() {
return Column(
children: [
if (_isLoading) const LinearProgressIndicator(),
Expanded(
child: _buildWebView(),
),
],
);
}
Widget _buildWebView() {
return WebView(
initialUrl: 'https://flutter.dev',
// jsを有効化
javascriptMode: JavascriptMode.unrestricted,
// controllerを登録
onWebViewCreated: _controller.complete,
// ページの読み込み開始
onPageStarted: (String url) {
// ローディング開始
setState(() {
_isLoading = true;
});
},
// ページ読み込み終了
onPageFinished: (String url) async {
// ローディング終了
setState(() {
_isLoading = false;
});
// ページタイトル取得
final controller = await _controller.future;
final title = await controller.getTitle();
setState(() {
if (title != null) {
_title = title;
}
});
},
);
}
}まず WebViewController を定義します。
この WebViewController は Web サイトタイトルを取得する為に必要になります。
final Completer<WebViewController> _controller =
Completer<WebViewController>();次にローディング中状態を保持する _isLoading フラグと、Web サイトタイトルを保持する _title を定義します。
bool _isLoading = false;
String _title = '';このプロパティを setState で状態変更してローディング状態や、AppBar に表示する Web サイトタイトルを管理します。
Android で日本語入力できるようにする
Android はデフォルトの WebView 設定では日本語入力ができません。
そこで initState の初期化処理で WebView に SurfaceAndroidWebView を設定します。
@override
void initState() {
super.initState();
if (Platform.isAndroid) {
WebView.platform = SurfaceAndroidWebView();
}
}キーボード入力が必要な場合は、Hybrid Composition ベースの PlatformView を使うことが推奨されています。
上記のコードを追加することで Hybrid Composition ベースの PlatformView を使うので、日本語入力等出来るようになるわけです。
ローディング状態や Web サイトタイトルを画面に反映させる
setState で変更された状態が画面に反映される処理をいれます。
@override
Widget build(BuildContext context) {
return Scaffold(
appBar: AppBar(
title: Text(_title),
),
body: _buildBody(),
);
}
Widget _buildBody() {
return Column(
children: [
if (_isLoading) const LinearProgressIndicator(),
Expanded(
child: _buildWebView(),
),
],
);
}ここでは AppBar に先程定義した _title プロパティを設定しています。
また、先程定義した _isLoading フラグが true の場合 AppBar の下部に LinearProgressIndicator を表示する実装をしています。
WebView Widget を実装する
最後に WebView Widget を実装します。
Widget _buildWebView() {
return WebView(
initialUrl: 'https://flutter.dev',
// jsを有効化
javascriptMode: JavascriptMode.unrestricted,
// controllerを登録
onWebViewCreated: _controller.complete,
// ページの読み込み開始
onPageStarted: (String url) {
// ローディング開始
setState(() {
_isLoading = true;
});
},
// ページ読み込み終了
onPageFinished: (String url) async {
// ローディング終了
setState(() {
_isLoading = false;
});
// ページタイトル取得
final controller = await _controller.future;
final title = await controller.getTitle();
setState(() {
if (title != null) {
_title = title;
}
});
},
);
}initialUrl に表示したいサイト URL を設定します。
プロダクトでは動的に URL を設定する思いますが、今回はサンプルの為ハードコーディングしています。
JavaScript はデフォルトで無効になっているので、JavascriptMode.unrestricted で 有効にします。
onWebViewCreated で WebViewController を WebView に登録します。
onPageStarted で Web サイトの読み込みが開始した場合の処理を実装します。
今回は読み込み中にローディングインジケーターを表示するので、 _isLoading = true としています。
onPageFinished で Web サイトの読み込み終了した場合の処理を実装します。
読み込み中のローディングインジケーターを非表示にする為、 _isLoading = false としています。
最後に controller.getTitle() で web サイトタイトルを取得、 _title プロパティに代入して AppBar にタイトルを表示します。
おわりに
Flutter 初学者の筆者でも簡単に WebView で Web サイトを表示することができました。
ソースコードは Github にもあるので参照ください。
